
New QNAP TS-1279U-RP NAS Installed and Reviewed
May 14, 2012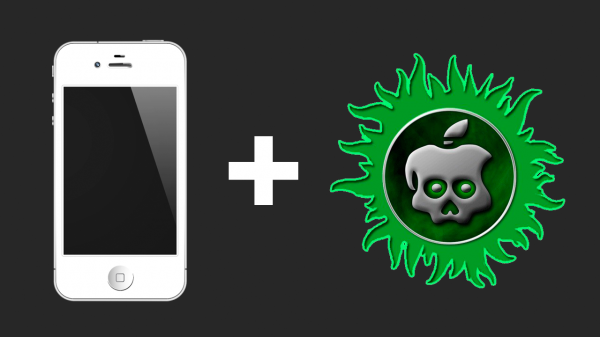
iOS 5.1.1 Untethered Jailbreak
May 21, 2012Rsync is a strong tool unix system admins should learn to use properly. I often have to rsync over ssh and most of my local machines have a non standard ssh port.
Here are some important rsync features:
Syntax:
Source and destination could be either local or remote. In case of remote, specify the login name, remote server name and location.
rsync options source destination
Example 1:
To sync two directories in a local computer, use the following rsync -zvr command.
$ rsync -zvr /var/opt/installation/inventory/ /root/temp building file list ... done sva.xml svB.xml . sent 26385 bytes received 1098 bytes 54966.00 bytes/sec total size is 44867 speedup is 1.63 $
In the above rsync example:
Now let us see the timestamp on one of the files that was copied from source to destination. As you see below, rsync didn’t preserve timestamps during sync.
$ ls -l /var/opt/installation/inventory/sva.xml /root/temp/sva.xml -r--r--r-- 1 bin bin 949 Jun 18 2009 /var/opt/installation/inventory/sva.xml -r--r--r-- 1 root bin 949 Sep 2 2009 /root/temp/sva.xml
Example 1:
Preserve timestamps during Sync using rsync -a
rsync option -a indicates archive mode. -a option does the following:
Now, executing the same command provided in example 1 (But with the rsync option -a) as shown below:
$ rsync -azv /var/opt/installation/inventory/ /root/temp/ building file list ... done ./ sva.xml svB.xml . sent 26499 bytes received 1104 bytes 55206.00 bytes/sec total size is 44867 speedup is 1.63 $
As you see below, rsync preserved timestamps during sync:
$ ls -l /var/opt/installation/inventory/sva.xml /root/temp/sva.xml -r--r--r-- 1 root bin 949 Jun 18 2009 /var/opt/installation/inventory/sva.xml -r--r--r-- 1 root bin 949 Jun 18 2009 /root/temp/sva.xml
Example 3:
Synchronize Only One File
To copy only one file, specify the file name to rsync command, as shown below:
$ rsync -v /var/lib/rpm/Pubkeys /root/temp/ Pubkeys sent 42 bytes received 12380 bytes 3549.14 bytes/sec total size is 12288 speedup is 0.99
Example 4:
Synchronize Files From Local to Remote
rsync allows you to synchronize files/directories between the local and remote system.
$ rsync -avz /root/temp/ user@host:/home/thegeekstuff/temp/ Password: building file list ... done ./ rpm/ rpm/Basenames rpm/Conflictname sent 15810261 bytes received 412 bytes 2432411.23 bytes/sec total size is 45305958 speedup is 2.87
While doing synchronization with the remote server, you need to specify username and ip-address of the remote server. You should also specify the destination directory on the remote server. The format is username@machinename:path
As you see above, it asks for password while doing rsync from local to remote server.
Example 5:
Synchronize Files From Remote to Local
When you want to synchronize files from remote to local, specify remote path in source and local path in target as shown below:
$ rsync -avz user@host:/var/lib/rpm /root/temp Password: receiving file list ... done rpm/ rpm/Basenames . sent 406 bytes received 15810230 bytes 2432405.54 bytes/sec total size is 45305958 speedup is 2.87
What about when ssh is not on a standard port? Some unix magic is required.
Example 6:
Synchronize Files From Remote to Local on a non standard SSH port
When the remote SSH server is not on a standard port the syntax has to be changed slightly. use the -e flag and split up the command and the address with quotes:
$ rsync -avz -e "ssh -p 956" user@host:/home/user/rsync /root/mysqldumps/ Ppassword: receiving incremental file list rsync/ sent 1059 bytes received 16613 bytes 1860.21 bytes/sec total size is 874768387 speedup is 49500.25
Example 7:
Remote shell for Synchronization
rsync allows you to specify the remote shell which you want to use. You can use rsync ssh to enable the secured remote connection.
Use rsync -e ssh to specify which remote shell to use. In this case, rsync will use ssh.
$ rsync -avz -e ssh user@host:/var/lib/rpm /root/temp Password: receiving file list ... done rpm/ rpm/Basenames sent 406 bytes received 15810230 bytes 2432405.54 bytes/sec total size is 45305958 speedup is 2.87
Example 8:
Do Not Overwrite the Modified Files at the Destination.
In a typical sync situation, if a file is modified at the destination, we might not want to overwrite the file with the old file from the source.
Use rsync -u option to do exactly that. (i.e do not overwrite a file at the destination, if it is modified). In the following example, the file called Basenames is already modified at the destination. So, it will not be overwritten with rsync -u.
$ ls -l /root/temp/Basenames total 39088 -rwxr-xr-x 1 root root 4096 Sep 2 11:35 Basenames $ rsync -avzu user@host:/var/lib/rpm /root/temp Password: receiving file list ... done rpm/ sent 122 bytes received 505 bytes 114.00 bytes/sec total size is 45305958 speedup is 72258.31 $ ls -lrt total 39088 -rwxr-xr-x 1 root root 4096 Sep 2 11:35 Basenames
Example 9:
Synchronize only the Directory Tree Structure (not the files)
Use rsync -d option to synchronize only directory tree from source to the destination. The below example, synchronize only directory tree in recursive manner, not the files in the directories.
$ rsync -v -d user@host:/var/lib/ . Password: receiving file list ... done logrotate.status CAM/ YaST2/ acpi/ sent 240 bytes received 1830 bytes 318.46 bytes/sec total size is 956 speedup is 0.46
Example 10:
View the rsync Progress during Transfer
When you use rsync for backup, you might want to know the progress of the backup. i.e how many files are copies, at what rate it is copying the file, etc.
rsync –progress option displays detailed progress of rsync execution as shown below.
$ rsync -avz --progress user@host:/var/lib/rpm/ /root/temp/
Password:
receiving file list ...
19 files to consider
./
Basenames
5357568 100% 14.98MB/s 0:00:00 (xfer#1, to-check=17/19)
Conflictname
12288 100% 35.09kB/s 0:00:00 (xfer#2, to-check=16/19)
.
.
.
sent 406 bytes received 15810211 bytes 2108082.27 bytes/sec
total size is 45305958 speedup is 2.87
Example 11:
Delete the Files Created at the Target
If a file is not present at the source, but present at the target, you might want to delete the file at the target during rsync.
In that case, use –delete option as shown below. rsync delete option deletes files that are not there in source directory.
# Source and target are in sync. Now creating new file at the target. $ > new-file.txt $ rsync -avz --delete user@host:/var/lib/rpm/ . Password: receiving file list ... done deleting new-file.txt ./ sent 26 bytes received 390 bytes 48.94 bytes/sec total size is 45305958 speedup is 108908.55
Target has the new file called new-file.txt, when synchronize with the source with –delete option, it removed the file new-file.txt
Example 12:
Do not Create New File at the Target
If you like, you can update (Sync) only the existing files at the target. In case source has new files, which is not there at the target, you can avoid creating these new files at the target. If you want this feature, use –existing option with rsync command.
First, add a new-file.txt at the source.
[/var/lib/rpm ]$ > new-file.txt
Next, execute the rsync from the target.
$ rsync -avz --existing [email protected]:/var/lib/rpm/ . [email protected]'s password: receiving file list ... done ./ sent 26 bytes received 419 bytes 46.84 bytes/sec total size is 88551424 speedup is 198991.96
If you see the above output, it didn’t receive the new file new-file.txt
Example 13:
View the Changes Between Source and Destination
This option is useful to view the difference in the files or directories between source and destination.
At the source:
$ ls -l /var/lib/rpm -rw-r--r-- 1 root root 5357568 2010-06-24 08:57 Basenames -rw-r--r-- 1 root root 12288 2008-05-28 22:03 Conflictname -rw-r--r-- 1 root root 1179648 2010-06-24 08:57 Dirnames
At the destination:
$ ls -l /root/temp -rw-r--r-- 1 root root 12288 May 28 2008 Conflictname -rw-r--r-- 1 bin bin 1179648 Jun 24 05:27 Dirnames -rw-r--r-- 1 root root 0 Sep 3 06:39 Basenames
In the above example, between the source and destination, there are two differences. First, owner and group of the file Dirname differs. Next, size differs for the file Basenames.
Now let us see how rsync displays this difference. -i option displays the item changes.
$ rsync -avzi user@host:/var/lib/rpm/ /root/temp/ Password: receiving file list ... done >f.st.... Basenames .f....og. Dirnames sent 48 bytes received 2182544 bytes 291012.27 bytes/sec total size is 45305958 speedup is 20.76
In the output it displays some 9 letters in front of the file name or directory name indicating the changes.
In our example, the letters in front of the Basenames (and Dirnames) says the following:
> specifies that a file is being transferred to the local host. f represents that it is a file. s represents size changes are there. t represents timestamp changes are there. o owner changed g group changed.
Example 14:
Include and Exclude Pattern during File Transfer
rsync allows you to give the pattern you want to include and exclude files or directories while doing synchronization.
$ rsync -avz --include 'P*' --exclude '*' user@host:/var/lib/rpm/ /root/temp/ Password: receiving file list ... done ./ Packages Providename Provideversion Pubkeys sent 129 bytes received 10286798 bytes 2285983.78 bytes/sec total size is 32768000 speedup is 3.19
In the above example, it includes only the files or directories starting with ‘P’ (using rsync include) and excludes all other files. (using rsync exclude ‘*’ )
Example 15:
Do Not Transfer Large Files
You can tell rsync not to transfer files that are greater than a specific size using rsync –max-size option.
$ rsync -avz --max-size='100K' user@host:/var/lib/rpm/ /root/temp/ Password: receiving file list ... done ./ Conflictname Group Installtid Name Sha1header Sigmd5 Triggername sent 252 bytes received 123081 bytes 18974.31 bytes/sec total size is 45305958 speedup is 367.35
max-size=100K makes rsync to transfer only the files that are less than or equal to 100K. You can indicate M for megabytes and G for gigabytes.
Example 16:
Transfer the Whole File
One of the main feature of rsync is that it transfers only the changed block to the destination, instead of sending the whole file.
If network bandwidth is not an issue for you (but CPU is), you can transfer the whole file, using rsync -W option. This will speed-up the rsync process, as it doesn’t have to perform the checksum at the source and destination.
# rsync -avzW user@host:/var/lib/rpm/ /root/temp Password: receiving file list ... done ./ Basenames Conflictname Dirnames Filemd5s Group Installtid Name sent 406 bytes received 15810211 bytes 2874657.64 bytes/sec total size is 45305958 speedup is 2.87
Tha's all. You're now an rsync pro! Let me know if you have any questions in the comments section below.




